PG PATRIOT APP
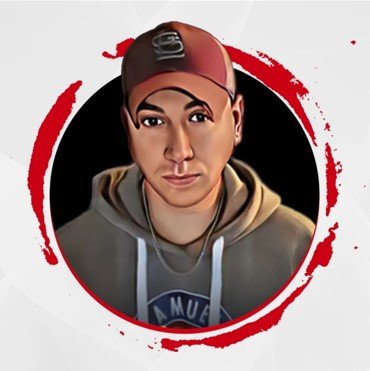
Frequently Asked Questions
Topics and Solutions
Please review our Frequently Asked Questions topics for the solution to your issue. If you are unable to resolve the issue with information included here, our support email is at the bottom of this page. Please select the proper email for your support question. Thank you.
Where Do I Find The PG Patriot App?
For android/google devices the Google Play Store;
https://play.google.com/store/apps/details?id=com.cfad6e2dec46.app
or for Apple devices the iStore App Marketplace.
https://apps.apple.com/us/app/pg-patriot-app/id6502476415
If these links do not work for you, depending on your device, you will need to visit the appropriate app store. Once you are in the correct app marketplace, search for PG Patriot App.
Is The PGPA Available On Computers?
The PG Patriot App is only available for Apple and Android/Google phones and tablets.
PG Patriot App (The Phapp) Etiquette
PG Patriot App (The Phapp) Etiquette:
General:
- Be respectful of your fellow Phapp users.
- Please change your profile name from the default “Someone” in your profile. (See our APP F.A.Q. regarding this.)
- Do not push users to take action within the app. (Ex: See number 2 above.)
- Feel free to help other app users if they ask questions, but only if you are 100% sure of your answer.
- Do not police app content through chat with other users or complain about other users in your posts. If you need to report a post do so using the app feature but keep the conversations in the app away from bashing other users.
- You do not have to reply to posts. If you don’t have anything nice to say, then don’t reply/post.
Posting:
- Do not represent yourself as Phil in any way or manner. You may of course re-post Phil’s content within the guidelines of this app etiquette document.
- Do not post information about Phil’s LIVE being scheduled, cancelled, or re-scheduled unless you have confirmed it was originally posted by Phil, PG Support, or through a Push Notification in the app from App Support.
- Research content before posting and source the information in your post or provide the direct link. If unable to source the information, ask your fellow users if they can confirm the content. Do not use this last part as an easy way out to post content, Learn to Research!
- Do not post links by themselves. Any link posted should have a short description of the content that the link takes you to. For example, if the link goes to an article, post the headline or a short description of the article above the associated link:
“Full video of Trump rally in N.C.”
(Place the associated link here.) - Do not use profanity or post anything that might get you banned from the Community. (If your post contains material not suitable for someone under 18 years of age then it may not be suitable content. Use common sense. If you post something in relation to what is being brought to light about those in power or those with highly elevated statuses (i.e. actors/actresses, etc.) that may be disturbing to some, make sure you say so in the post and use an outside link; DO NOT post the content directly into the App. The title of the linked article should usually suffice. (Again, use common sense, not only as the person posting but also as the reader. We are all adults here and what we have been told is going to be revealed is not going to be easy to see, read, or hear about.)
- Abusive, insulting, or degrading language will not be tolerated, especially when directed at your fellow Phapp members.
- Do not post advertisements, links to advertisements, sales links, affiliate links, etc. No selling within any posting or chat type feature of the app.
- Do not post links to any channel, (Telegram or otherwise), that requires a sign up to view the content unless you give a full description of that channel and the content description of where the link is pointing to. If it is your channel and you do not charge for the content, state that fact in your post. If it is your channel and there is a fee to view your content, we would consider this selling, DO NOT post your link to it.
This “community” posting feature has not been as restricted as Phil’s public Telegram chat channel, but we are starting to see the discord in the conversations go in a direction that is not conducive to a WWG1WGA discussion area. Differing opinions are fine and are welcome, but we have now had multiple complaints about multiple people and their posts within the chat that we consider unacceptable.
After publishing this App Etiquette, if we continue to see this type of behavior, we will start taking action against those app users/members that are causing the problems. If we see that there is a continual issue with allowing the Community Wall to be this open/unrestricted of a discussion forum, we will start to moderate it like Phil’s public Telegram chat channel.
BE AWARE:
Just because you paid for the app, doesn’t mean you cannot be banned from the Community Wall posting feature. Temporary bans will be issued in most cases. Continued behavior that would get you banned again may result in a permanent ban.
Refunds will not be given if you are banned from the Community Wall or any other chat/posting feature due to your behavior when using such feature as you will still have access to the rest of the app including future features and content.
We would like to keep this forum as open as possible to the Phapp community, with this in mind, please follow these guidelines and maintain a respectful attitude in your conversations with fellow app users by using typical conversation etiquette and common sense.
Thank you,
The PG Patriot App Support Team
Edit Your Community Wall Name and Profile
Open the app and click on the 3-line menu at the top right corner.
Click in the pencil icon or the middle of the upper box where it says “User Info”.
Click “Edit” in the lower left corner of the same box on the next screen.
Enter your name as you want it to be seen in the chat and any other information you want to have in your PUBLIC profile.
____________________________________________________
NOTE: Please follow the above steps and change the default “Someone” to something else.
Phil likes to identify people with good questions and we, as a support team, would like to see everyone enter a username.
If you want to stay anonymous, we suggest changing your profile name to a screen name that doesn’t contain anything personal. It could be a few letters that don’t even make a word or maybe they make an acronym, for example: IWTRA – (I Want To Remain Anonymous). 😉
Not only does this show that you are not putting your name in on purpose, it lets everyone know you are aware of how to change the name.
Unable to login - Register For Your PGPA Notifications Account
The login within the app is not asking for your Google/Apple credentials. You will need to register an account inside the app to receive notifications. Use the link next to the “Don’t have an account?” question. (You can use whatever password you want to set it up with.)
Password Reset - Secret Code
When you request a password reset on your internal PGPA account, the secret code is automatically sent the email you registered the account with.
Notifications Control
On the Notifications page, the “General Notifications” toggle switch controls the Push Notifications that you receive from the notification “groups” listed on the notifications screen, currently the “App Administration” and “LIVE Schedule/Status” groups as well as “General Notifications”.
On the Community Wall page, the “Join Group”/ “Leave Group” toggle button controls the notifications from the Community Wall “group”.
Selecting Notification Groups
Click on the Notifications tab in the PGPA (PG Patriot App)
Make sure the General Notifications toggle switch is on (Green).
Select the check boxes next to the groups that you want to receive notifications from.
Stop Community Wall Notifications
- Click on the Notifications tab.
- Click the General Notifications toggle switch on (green).
- Click the box next to the LIVE Schedule/Status and App Administrative Groups.
- Go back to the Main Menu, click More Options, click the Community Wall tab.
- Click the “Leave Group” button, (it will toggle switch and now say “Join Group”. Leave it here).
- Totally close the PG Patriot App. (Needed on some devices to save settings.)
This will stop the notifications from the Community Wall and leave the Push Notifications from the administrative team on.
Turn Off Notifications and Still Post During LIVE Q and A
- On the “Notifications” page, turn off the General Notifications toggle switch (no longer green). (You will not receive our Push Notifications while this is turned off. There will not be any during the LIVE anyways.)
- From the Main Menu, click More Options, click on “Community Wall”, at the top left corner click the “Leave Group” button.
- Totally shut down the PG Patriot App and re-open it. (This may not be necessary on your device, but just in case.)
- After closing the app:
Re-open the app > click More Options > click on the Community Wall tab. - The “Join Group”/”Leave Group” toggle switch should say “Join Group” now. If it does, leave it.
If not, repeat step 2 through 4, and if not after that, please see the steps to clear the cache and app data. - When you want to type/post a question, click the red post button in the lower right corner, (it will drop you back into the group while you are posting. The Join Group toggle button will now say “Leave Group”).
- After posting your question, the notifications will start again. Click the Leave Group button again to keep the notifications from popping up. You will still be able to see other questions as they automatically scroll through. (You may or may not be able to scroll through prior posts when not “joined” in the group.)AFTER THE LIVE:
- When the LIVE is over, go to the Notifications tab and make sure you have the “General Notifications” toggle switch on (green), with the LIVE Scheduling/Status Group and the App Administrative boxes checked.
- Click the “Leave Group” button under the Community Wall.
- Totally close the PG Patriot App. (May or may not be needed on your specific device to save the settings.)
This will stop the notifications from the Community Wall while you are not using the app and leave the Push Notifications from the PGPA Support team subject matter groups on.
Blank Screen, Flashing Screen, Notifications Settings not working - Clear Cache and Delete Data
Shut down the PG Patriot App totally, and then clear the cache for the PG Patriot App on your device.
You may also need to delete the data on the app as well. (Keep in mind that deleting the data on your app will make you log back in to the PGPA internal account that allows you to receive notifications. This is separate from your device or service provider account.)
iPhones:
https://www.capterra.com/resources/how-to-clear-app-cache-on-iphone/
Androids:
https://www.androidpolice.com/clear-app-cache-data-android/
If this doesn’t work for you, uninstall and re-install the app. If taken to the benefits/red subscription box screen, click the “Restore Purchases” link under the box.
Unable to Access App - Can Only See The Benefits/Red Subscription Box Screen
Please verify you received payment confirmation on either your device’s app store account or the payment account associated with your purchase. If the payment has processed…
You may have a setting that is interfering with the app. Please check the app settings on your device and make sure that In-App Purchases are Enabled, (click the hyperlink below for instructions), and for Apple devices, verify that the setting “Deleting Apps” is set to Allow.
https://www.businessinsider.com/guides/tech/in-app-purchases
The app may need to be uninstalled and re-installed outside of these settings in order to force the installation of the latest update.
Please let us know if this resolved your issue or if we can be of further assistance.
Multiple or New Devices and Family Sharing
For your own devices, (registered under the same Apple ID or Google Play account), you can download the app to the new or secondary device and then click Restore Purchases. The app should open on that device now.
For other devices not on your individual account, the Family Sharing option is available. Please search App Family Sharing and follow the Support instructions for your account and type of devices, (Apple or Android/Google).
App Subscription Refunds
The PG Patriot App follows the refund period offered in both the Google Play Store and the Apple App Marketplace and is as follows: PGPA subscription refunds can be claimed within the first 30 days of access for the app through the Google Play Store or Apple App Marketplace accounts associated with your device and the original purchase. After 30 days refunds are not granted.
Support Emails:
The administrative@philgodlewski.live email is only for support questions related to the PG Patriot App.
Please contact support@philgodlewski.live for all other issues.
